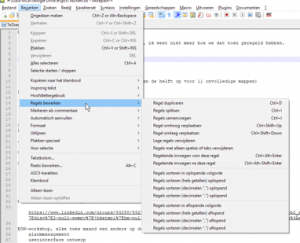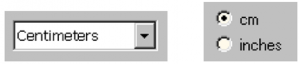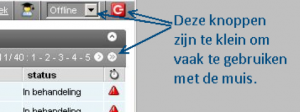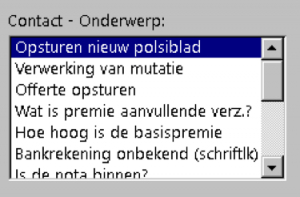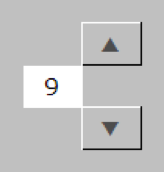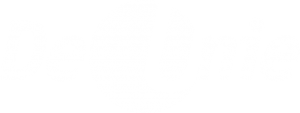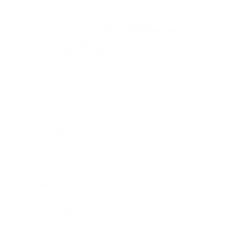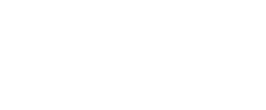Gegevens invoeren of veranderen in systemen kost tijd en vraagt om handelingen van de gebruiker. Een goed schermontwerp en de juiste interactiekeuzes maken het invoeren efficiënter en verminderen de fysieke en mentale belasting voor de gebruiker.
Onhandige of te kleine controls vergen juist meer en preciezere muisbewegingen en klikken. Omvangrijke menu’s of lijsten met veel items om uit te kiezen vergen extra tijd en extra mentale inspanning om uit te kiezen. Onhandig scrollen kost extra tijd en is lichamelijk belastend. Als er geen sneltoetsen beschikbaar zijn, is het werktempo lager en de fysieke belasting hoger dan nodig is.
Probleem herkennen
De volgende problemen duiden erop dat een softwareprogramma gebruikers lichamelijk en mentaal belast omdat de gegevensinvoer onvoldoende efficiënt en gebruiksvriendelijk is ingericht:
- Een menu heeft meer dan 7 opties (figuur 1).
- Er zijn geregeld submenu’s, waarbij werknemers na een keuze uit de menubalk of een dropdown menu nog een vervolgmenu te zien krijgen (figuur 2).
-
Het klikoppervlak bij een keuze-item
is te klein (zie figuur 3). - Gebruikers moeten regelmatig voorkomende keuzes selecteren in een uitvallijst door op een klein pijltje te klikken. Ze kunnen hierbij pas gaan zoeken na het uitvouwen van de lijst en het selecteren vereist ook weer een muisbeweging en een klik.
- De gebruiker moet scrollen voor de taakuitvoer. Gaat het om horizontaal scrollen, dan is dit nog belastender dan het gewone verticaal scrollen.
-
Selecteren uit een lijst is onnodig moeilijk (zie figuur 4) doordat:
- de lijst niet is geordend;
- de gebruiker niet met de beginletter kan kiezen;
- de lijst niet in zijn geheel zichtbaar is.
- Geen onderstreepte letters te zien in objecten op het scherm als indicatie voor sneltoetsen met <Alt + letter>.
Tips
Voor degene die verantwoordelijk is voor de bouw van de schermen
-
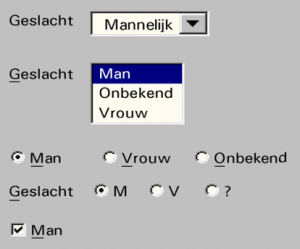
Figuur 5. Betere alternatieven voor het kiezen uit een paar opties. De laatste is het eenvoudigst, maar heeft niet de vereiste ‘symmetrie’ voor deze keuze.
Beperk het aantal items in lijsten, menu’s of tabbladensets. Bijvoorbeeld door:
- lange lijsten te splitsen in een lijst met een hoofdkeuze en een 2edetailkeuze;
- vervolgmenu’s of tabbladen te verplaatsen van naar afzonderlijke dialogen (figuur 5).
- Vervang een lijst met enkele opties door een volledig zichtbare lijst of radiobuttons (figuur 5)
- Programmeer sneltoetsopties, maak die zichtbaar en meld ze aan de gebruikers. Zie de onderstreepte letters voor sneltoetsopties in figuur 5.
- Vermijd vervelende muishandelingen, zoals slepen.
- Vermijd ongebruikelijke aanraakpatronen. Beperk je tot de normale patronen zoals slepen, in- en uitzoomen en dergelijke.
-
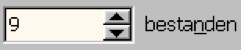
Figuur 6. Spinboxen, met links knopjes die veel te klein zijn voor muisbediening, en daarnaast een beter alternatief voor als het per se nodig is de muis te gebruiken voor het invoeren van getallen.
Vermijd de kleine knopjes van spinboxen;
- Splits lange schermbeelden of lijsten op. Of verplaats deze functionaliteit naar aparte schermbeelden, dialogen of lijsten.
- Geef op het scherm een sneltoetscombinatie aan door een letter te onderstrepen, zoals in figuur 5.
- Vergroot knoppen of het klikoppervlak van knoppen die vaak worden gebruikt.
- Geef instructie aan gebruikers voor toetsalternatieven en sneltoetsen. Voor het meeste werk volstaan de volgende toetsalternatieven:
- <Tab> of <Shift+Tab> voor navigeren door velden;
- <pijltjes> voor navigeren in een groep buttons;
- <Enter> of <Ctrl+Enter> voor OK van een standaardinstelling van een knop;
- <Ctrl+X>, <Ctrl+C> <Ctrl+V> voor resp. knippen, kopiëren en plakken;
- <Alt+Tab> voor wisselen van scherm;
- <Alt+F4> voor het sluiten van een scherm;
- <Ctrl+O> en <Ctrl+S> voor het openen en opslaan van documenten.
Voor werknemers
- Als menuopties zijn onderstreept, kunnen ze worden geactiveerd met <alt + letter>. Voor veel gebruikte menu-items kun je zo veel tijd winnen.
- Pas sneltoetsen toe in het navigeren en uitvoeren van taken. Voor het meeste werk volstaan de volgende toetsalternatieven:
- <Tab> of <Shift+Tab> voor navigeren door velden;
- <pijltjes> voor navigeren in een groep buttons;
- <Enter> of <Ctrl+Enter> voor OK van een standaardinstelling van een knop;
- <Ctrl+X>, <Ctrl+C> <Ctrl+V> voor resp. knippen, kopiëren en plakken;
- <Alt+Tab> voor wisselen van scherm;
- <Alt+F4> voor het sluiten van een scherm;
- <Ctrl+O> en <Ctrl+S> voor het openen en opslaan van documenten.
In de oplossing sneltoetsen staat hier meer over.